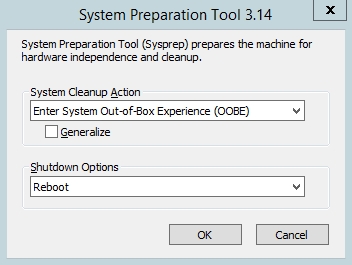Sysprep est l’outil de préparation du système de Microsoft conçu pour dupliquer, tester et livrer de nouvelles installations pour le système d’exploitation Windows sur la base d’une installation établie. C’est un outil de ligne de commande qui peut être exécuté manuellement ou via un script.
Sysprep est généralement utilisé dans certaines situations. Premièrement, Sysprep peut être utilisé pour dupliquer une image Windows établie sur un grand nombre de PC identiques. C’est ce que l’on appelle une image BTP à construire.
Par exemple, une entreprise qui construit un grand nombre de PC identiques (tels que Lenovo ou Dell) peut utiliser Sysprep pour établir une configuration Windows de base. Il pourrait ensuite tester ou mettre à jour la configuration de base, puis préparer une image d’installation identique en vue de sa distribution aux PC utilisant la même configuration matérielle ou le même modèle. De même, toute entreprise peut utiliser Sysprep pour établir une image de bureau standard à l’aide d’une combinaison prédéfinie de pilotes et d’applications, puis utiliser cette image pour tous les ordinateurs identiques fournis aux employés.
Deuxièmement, Sysprep peut utiliser la même image Windows établie en tant que fondement de nombreux PC, en ajoutant les pilotes et applications souhaités pour chaque système unique. Un fournisseur de matériel pourrait alors créer une image distinctement différente pour l’installation sur ce système spécifique. C’est ce qu’on appelle une image construite à la commande ou BTO. Par exemple, un petit constructeur de PC personnalisé qui crée de nouveaux systèmes sur demande peut modifier une image Windows de base avec des pilotes spécifiques au matériel et des applications demandées par le client. Avec ceux-ci, il pourrait créer une image d’installation Windows finalisée pour un ordinateur particulier.
La troisième utilisation de Sysprep est le mode audit, qui personnalise en réalité l’image Windows. Le mode audit permet l’ajout d’applications, de pilotes et de scripts. Le mode audit prend également en charge les tests pour s’assurer que l’image s’installera correctement et que le système fonctionnera comme prévu. Une fois l’image Windows personnalisée et testée, la commande sysprep / oobe indique à Windows de démarrer l’installation au prochain cycle de démarrage.
N’oubliez pas que Sysprep est conçu uniquement pour la configuration de nouvelles installations Windows . Il ne doit jamais être utilisé pour modifier une configuration Windows déjà déployée et en cours d’exécution. En outre, Sysprep demandera une clé de produit lors de son exécution. Il sera donc nécessaire de fournir une clé valide en réponse à la requête ou via un fichier fourni pour une installation sans assistance.
Quand et comment utiliser Sysprep?
En règle générale, un administrateur système crée un modèle pour une version du système et personnalise le système d’exploitation en fonction de ses besoins. Pendant le processus de construction, le système d’exploitation attribue au serveur un SID (identificateur de système) unique. Chaque fois que vous clonez l’image / modèle système, vous clonez également le SID.
Dans un réseau Microsoft Windows Server, les SID en double peuvent être à l’origine de problèmes. Des problèmes tels que l’ incompatibilité WSUS , des problèmes d’ activation de clé de licence en volume ainsi que des erreurs dans les produits Microsoft Office . D’ autres produits non Microsoft, tels que Citrix , ne fonctionnent pas correctement dans les environnements avec un SID dupliqué.
Si un modèle ou une image système est utilisé, les administrateurs système doivent exécuter l’outil Sysprep pour effacer les informations SID. L’outil Sysprep est généralement l’une des dernières tâches effectuées par un administrateur système lors de la création d’une image / modèle de serveur. Ainsi, chaque clone du modèle généralisera un nouveau SID unique pour chaque image de serveur copiée à partir du modèle et préparera le serveur à un premier démarrage.
Le résultat final est un modèle système qui fonctionne comme une nouvelle génération unique à chaque déploiement.
Guide étape par étape pour exécuter Sysprep
Dans l’exemple ci-dessous, nous utiliserons Windows Server 2012 R2. Sysprep est un outil caché et ne peut être exécuté qu’à partir de l’invite de commande par un administrateur.
-
- Ouvrir l’invite de commande en tant qu’administrateur
- Accédez à C: Windows System32 Sysprep – tapez cd Windows System32 Sysprep:
-
- Sysprep peut être exécuté dans 2 modes, le mode interface graphique ou la ligne de commande. Si vous souhaitez explorer la ligne de commande, tapez Sysprep / h et cela vous donnera tous les modes disponibles pour la ligne de commande:
- Pour cette démonstration, nous allons nous concentrer sur l’interface graphique – tapez sysprep pour ouvrir l’interface graphique de l’outil sysprep:
- Il n’y a que 3 options à considérer dans l’interface graphique
- Action de nettoyage du système
- Entrer dans l’expérience système prête à l’emploi (OOBE)
- Il s’agit de la fonctionnalité la plus couramment utilisée de Sysprep, qui prépare le serveur comme si c’était la première fois qu’il était mis sous tension.
- Entrer en mode audit du système
- Le mode audit lancera automatiquement l’ordinateur en tant qu’administrateur local
- Le compte Administrateur est désactivé après la première connexion automatiquement
- Le serveur démarrera toujours en mode audit jusqu’à ce qu’il soit invité à démarrer OOBE.
- Si un économiseur d’écran protégé par mot de passe démarre, vous êtes bloqué à l’arrêt complet
- Le mode audit permet de créer une version hautement personnalisable du système d’exploitation, souvent à l’aide d’outils tiers.
- Entrer dans l’expérience système prête à l’emploi (OOBE)
- Généraliser
- Généralisé le SID – il s’agit d’une exigence lors du déploiement d’images principales
- Options d’arrêt
- Quitter – quitte l’outil sysprep
- Redémarrer – une fois que sysprep est terminé, redémarrez le serveur.
- Arrêter – une fois que sysprep est terminé, arrêtez le serveur
- Action de nettoyage du système
- Nous allons exécuter Sysprep avec les options OOBE , Generalize et reboot activées. Sélectionnez ces options:
- Cliquez sur Suivant pour démarrer le sysprep:

- Le système va maintenant redémarrer:

- Une fois terminé, définissez les paramètres de votre choix, puis acceptez la licence:


- Votre système va maintenant démarrer en tant qu’image OOBE sysprepped:
- Vous pouvez également choisir l’option d’arrêt (au lieu de redémarrer), puis l’enregistrer en tant que modèle à déployer autant de fois que vous le souhaitez: